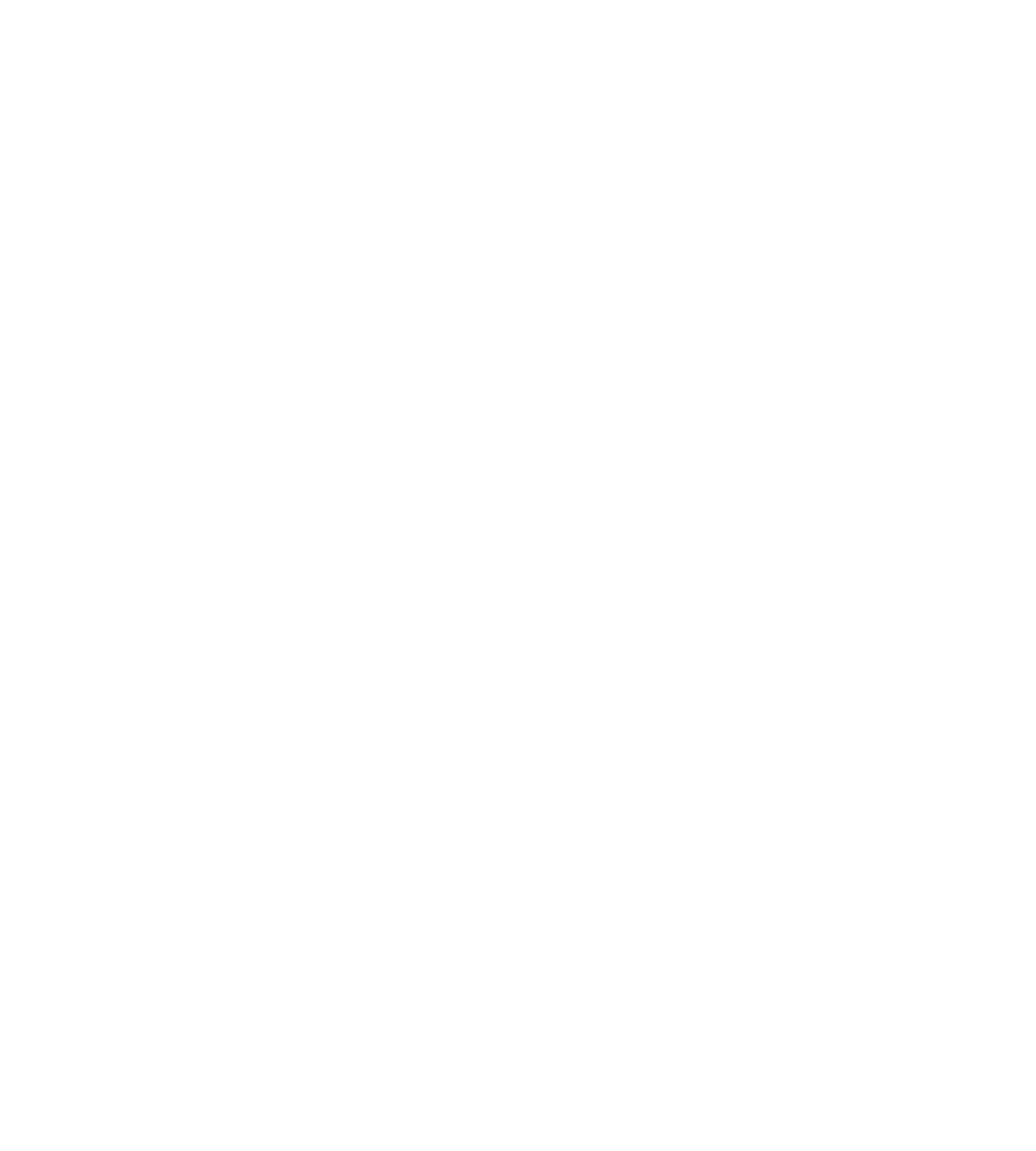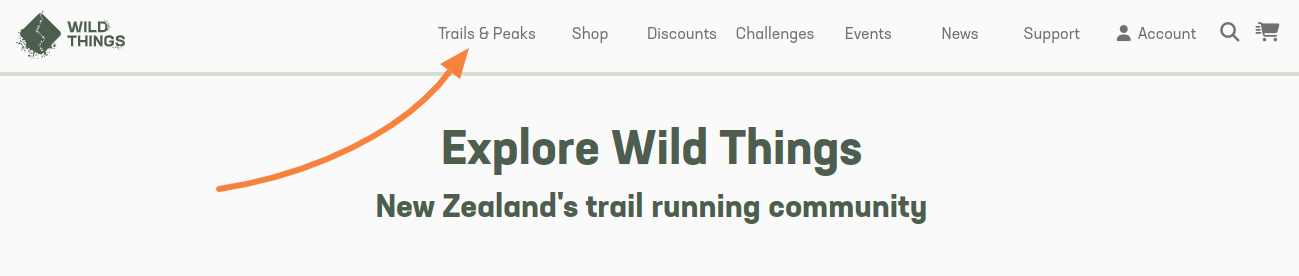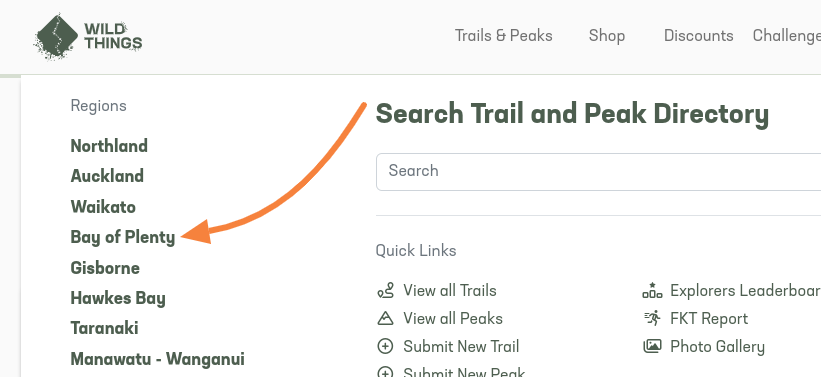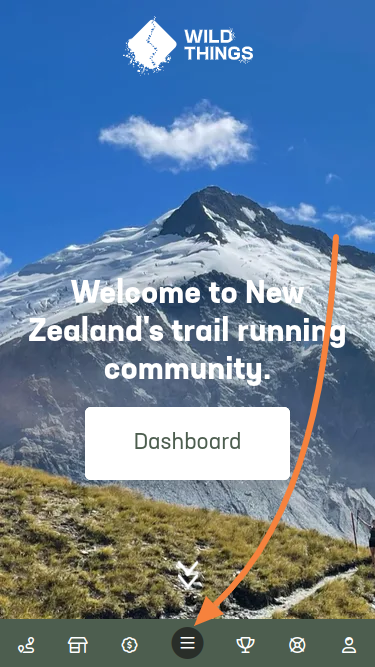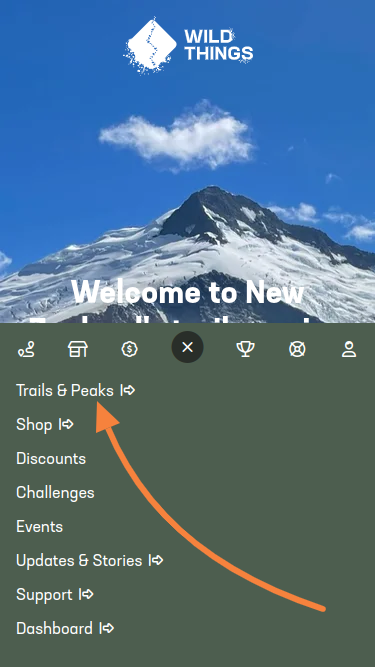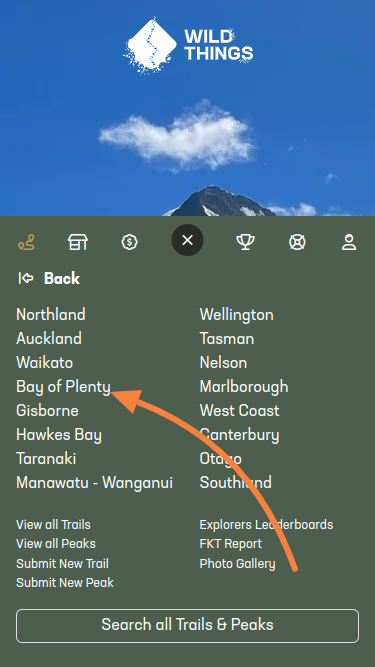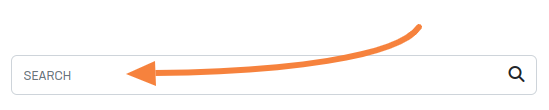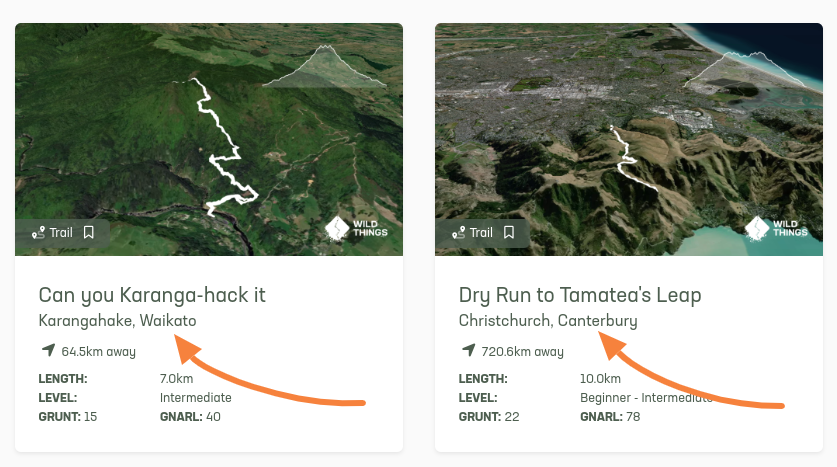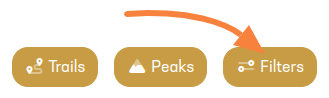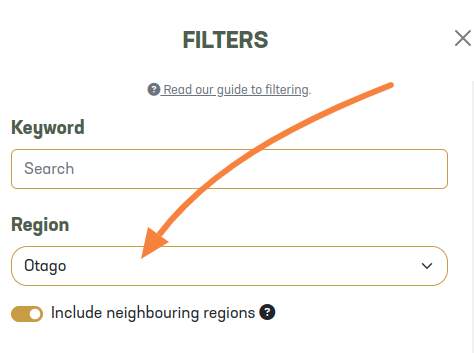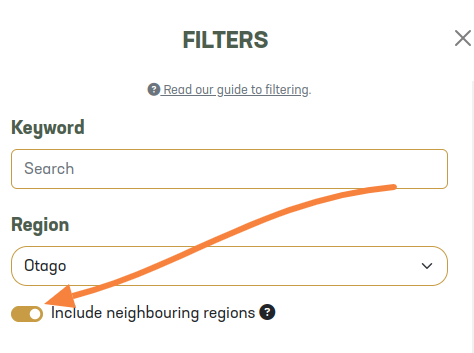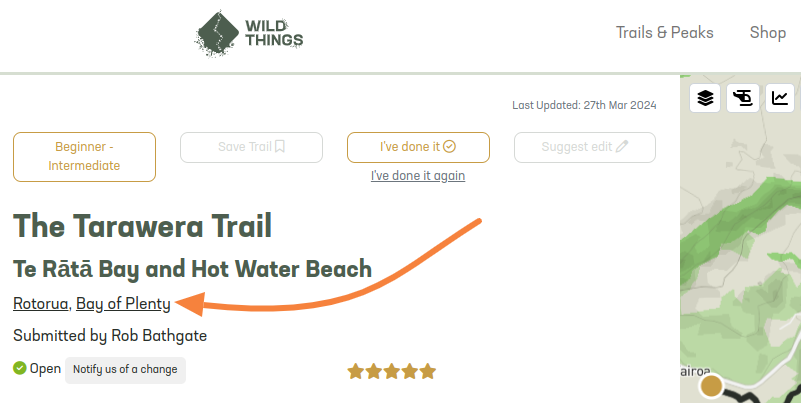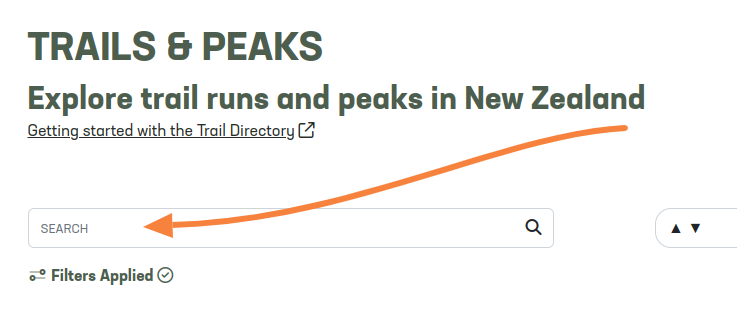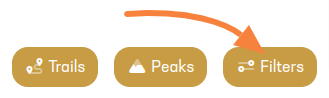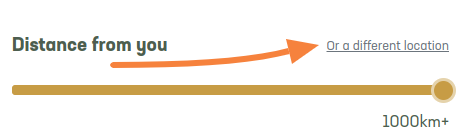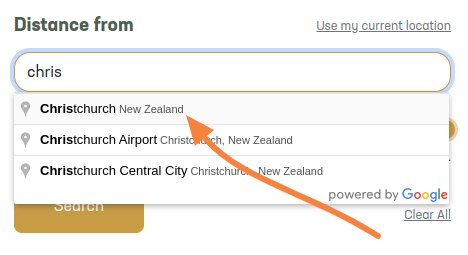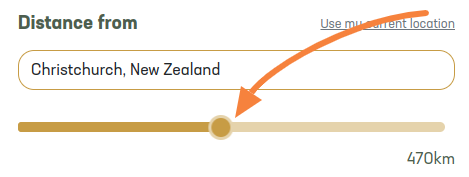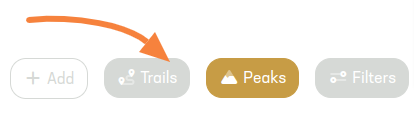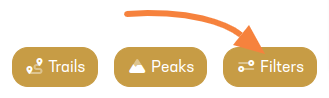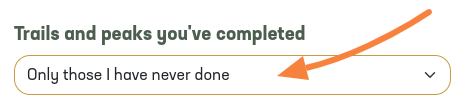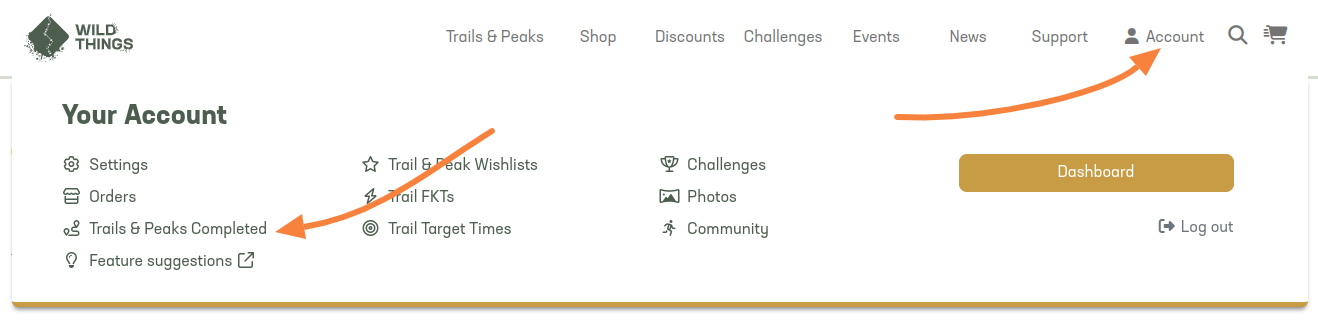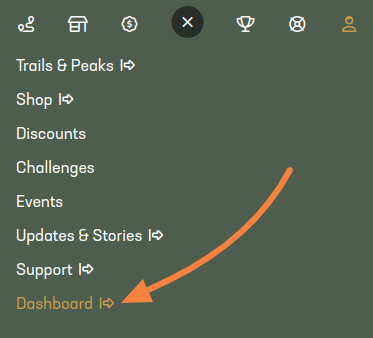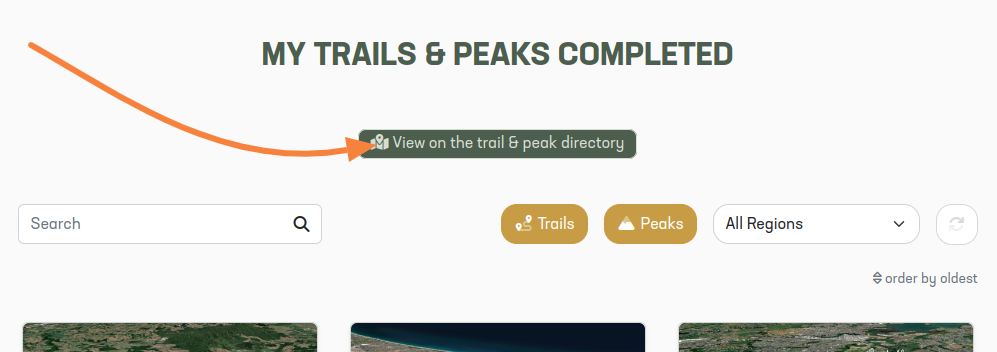Getting started with the Trail and Peak Directory
Quick Start
The best way to get a feel for how the trail and peak directory works is to follow along with the Getting Started video. This will walk you through the key features of the trail and peak directory.
Filter by region
There are a number of ways to filter the Trail and Peak Directory by region.
💡 Note the handy include neighbouring regions feature, described below.
Using the main menu
If you're using a computer
Click the Trails & Peaks link to open the menu:
Click the region you're keen to explore:
If you're on a mobile
Expand the main menu by clicking the three horizontal bar button at the bottom of the screen.
If you don't immediately see this bottom menu, just scroll down the page a little.
Click Trails & Peaks:
Click the region you're keen to explore:
Using the keyword search
Enter the region name in the text search field.
💡 You'll find the text search field on the Trails and Peaks directory page itself, and within the Trails & Peaks menu.
💡 You can enter any text search in here, it doesn't need to just be a region name. You can search for a trail or peak by name, or for a town and more!
Press enter, or click the search icon, to apply your search keyword.
From a result
Click the region name from any result.
Using the Advanced Filters
Click the Filters button to open the Advanced Filters menu.
💡 The Filters button may be grey if you don't yet have any filters applied. It's orange if you do have filters applied.
Click the region dropdown and select the region you'd like to explore.
Choose if you want to include neighbouring regions.
💡 With this selected (the default), a search for a region will include results from neighbouring regions, to ensure you don't miss a trail or peak just over the border. You can turn this off to only see results within your chosen region.
Click Search.
From within a Trail or Peak page
Under the name of each peak or trail, you can click the region name to see results for that region.
Advanced Location
Search and filter by towns, geolocation and distance from a given address.
💡 The following screenshots are from a large screen, e.g. laptop. The steps are identical if you're using your mobile phone - they just might look a little different.
Using the keyword search
Enter the location name in the text search field.
💡 You can enter any text search in here. You can search for a trail or peak by name, or for a region, town and more!
🚨 If you do not find any results for smaller place names (e.g. villages or suburbs), either widen your search using a bigger town, or a region, or use the advanced location filter shown below.
Press enter, or click the search icon, to apply your search keyword.
Using the Advanced Filters
💡 This feature is available for VIP members.
Click the Filters button to open the Advanced Filters menu.
💡 The Filters button may be grey if you don't yet have any filters applied. It's orange if you do have filters applied.
Either use it based on your current location, or click Or enter a different location.
Start typing an address or location in the field select from the list which appears as you type.
Drag the distance slider to choose how far from the location you want to filter.
Click Search.
Sort by your location
Click the sorting dropdown. Selecting closest will order the results by closest to your current location first.
Trails or Peaks?
The Trail and Peak directory is combined, showing all peaks and trails, but you can easily toggle it to show just peaks, or just trails.
Clicking the orange Trails button will remove trails from the results, so you now have a list of peaks only. The trails button will turn grey indicating trails are not shown.
Similarly, clicking the orange Peaks button will remove peaks from the results, so you now have a list of trails only.
💡 The Trails and Peaks buttons will be orange if they are showing in the results, and grey if excluded from the results.
Clicking a grey Trails or Peaks button will return them to the results.
💡 You can combine these Trails and Peaks toggles with any other filters. For example, you can apply a region filter and then hide trails, so you only see peaks within that region.
Done, or not done?
You can filter the results to only show trails or peaks you have done, or not done. Great for finding somewhere new.
💡 This feature is available for VIP members.
From the Trail and Peak Directory
Click "Filters" to open the Advanced Filters menu.
Scroll down to the bottom of the filters window to the Trails and peaks you've completed section and make your selection.
Click Search to apply your new filter.
From your Dashboard
Open the Account menu and then click Trails & Peaks Completed.
On your mobile phone, Trails & Peaks Completed is found within the Dashboard link.
On the resulting page, you'll now see a list of trails and peaks you have completed.
💡 Use the filters along the top to show or hide trails and peaks, or filter by region, or enter a keyword to search.
To view these results on the main directory, including the map, click View on the trail & peak directory.
Get more help
We will continue to expand and add to our guides, and please get in touch if there's something you want to know that we haven't yet covered.